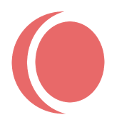You must have a google Maps API Key for Maps to work. To get an API Key, Visit: https://developers.google.com/maps/documentation/javascript/get-api-key. API will be required to have a Google account in order to create the key but the process is simpler than pie. No programming experience or coding required. Just copy the number and paste it into…
OnList Support OnList Support
Insert Images into a Listing
Insert Images into a ListingAdding text to your listing should be self explanatory, it is a lot like Word or Write where you find the tool at the top of the editor and select the option to change color size and alignment. Images are a bit more complex and when you get used to how it works you can…
Address Presentation
Address PresentationBy ticking the button to display address field as a single field will stretch the Address row to take up one row across… normally the Address would be shown as: Address City State Postal Code Initiating single field will spread it out on one line but you may have two lines if the address…
Display Listing Fields
Display Listing FieldsAll field names can be changed to fit the purpose of your website. Fields are by default named Country, (changeable – Shows in a preferred location on listing page.) Address, (changeable)* State, (changeable) City, (changeable) ZipCode, (name changeable, but must use Postal or Zip if you want to use Maps*) Phone, (flexible – Must use…
Setup OnList
Setup OnList== Installation == This section describes how to install the plugin and get it working. 1. Upload `onlist.zip` to the `/wp-content/plugins/` directory, or use the Add Plugins button. 2. Activate the plugin through the ‘Plugins’ menu in WordPress 3. Go to OnList Settings and…