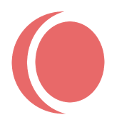Adding a new listing can be accomplished using the standard editor. If you want to find more information on the editor you can visit the link provided in the drop-down Help tab at the top of the editor page.
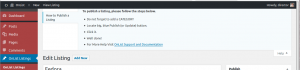
The editor can be limited by certain website administrator’s preferences but by default you should be able to add text and media using the toolbar at the top of the editor.
When adding media you will use the Featured Image box—to the lower right of the editor page—to upload the image (or use one already saved). Once you have your main image you can add more images inside of the editor box using a single image or Add Media button will allow you to select Inserting a Gallery, if your website has this activated.
When initially opened, the visual editor will display a single row of icons:

- Style – various formatting styles defined by your theme
- Bold
- Italic
- Unordered list (bullet points):
- Item 1
- Item 2
- Ordered list
- Item 1
- Item 2
- Blockquote (a way of displaying quoted text; each theme will style this differently.)
Always forgive your enemies; nothing annoys them so much.
- Align Left
- Align Center
- Align Right
- Insert / Edit Link
- Remove Link
- Insert Read More tag
- Toolbar Toggle (enables the second row of editing icons)
- Toggle Distraction-free Writing Mode