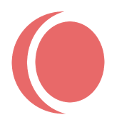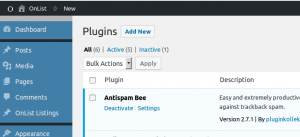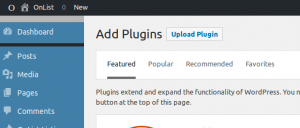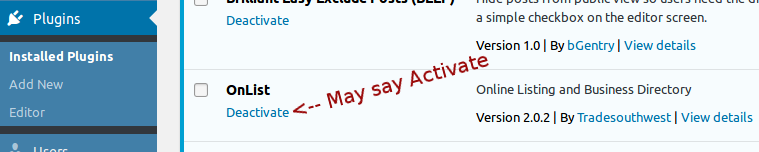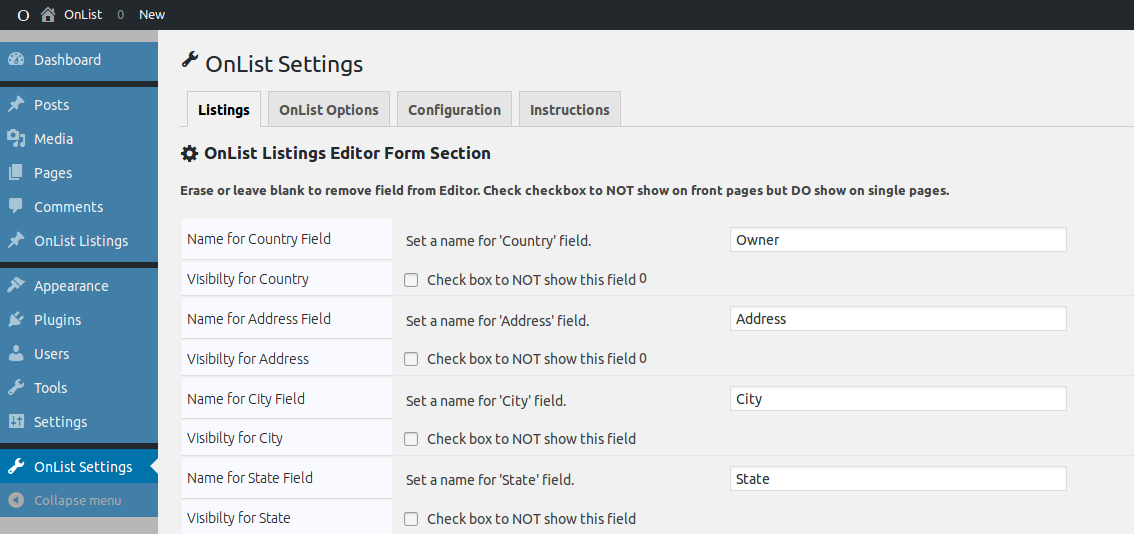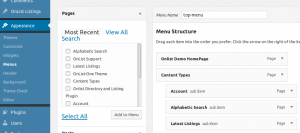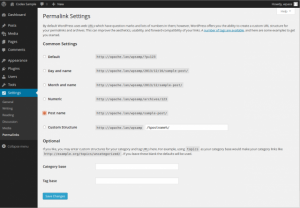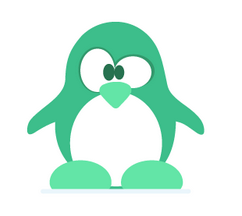== Installation ==
This section describes how to install the plugin and get it working.
1. Upload `onlist.zip` to the `/wp-content/plugins/` directory, or use the Add Plugins button.
2. Activate the plugin through the ‘Plugins’ menu in WordPress
3. Go to OnList Settings and configure OnList settings. (Head back to Instructions page for detailed list of items you can configure that are in the Admin panel settings page.)
4. Add shortcode to a page to display listsings …………………………………………..[onlist-listings]
5. Optional, add shortcode to a page or use widget to display categories …..[onlist-categories]
6. Optional, add shortcode to a page to display login form ………………………..[onlist-loginform]
Create your Menu with the links to the above shortcoded pages so people can find the listing pages etc. You may want to make the Main Listing Page as your home page.
7. Suggested to set Permalinks to `post name.` This shows your listings by name and will attract SEO Search Engines.
9. Have Fun.